Recently, I had to upgrade my existing VMware 6.7 U3 VCSA to the new 7.0 VCSA. I know a lot of people who are planning for this upgrade by the end of the year so I hope this helps everyone out.
Prerequisites
- Need temp FQDN & IP with valid DNS registration for deployment process, will be released when upgrade completes.
- If vCenter Server Appliance uses an external Update Manager instance, you must run the Migration Assistant on the Update Manager machine.
- Your source and target ESXi hosts must not be in lockdown or maintenance mode, and not part of fully automated DRS clusters.
- Review your environment’s Certificate Authority (CA) signed SSL certificates.
- ESXi hosts must be at version 6.5 or later.
- Check VMware interoperability for all external components: https://www.vmware.com/resources/compatibility/sim/interop_matrix.php
Step 1 – Confirm your current VCSA health and Version – Build number
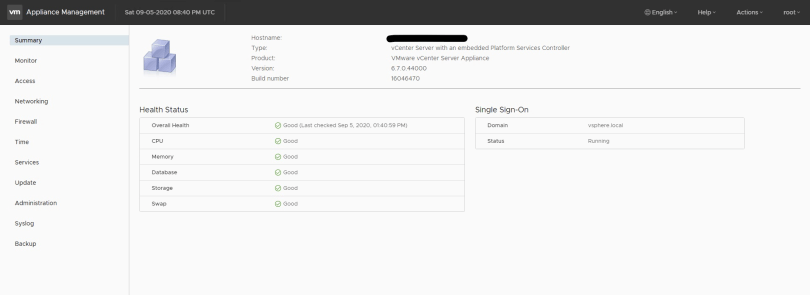
Step 2. Take a snapshot or a clone of your existing vCenter server
I personally like to take a clone, some prefer a snapshot, others a backup.
Step 3. Deploy new VCSA Appliance

Mount the ISO

Go to vcsa-ui-installer > win32 > installer

Select Upgrade —- DO NOT SELECT INSTALL!

NEXT

Check I accept the terms of the license agreement > NEXT

Enter the information for the Source (Original) VCSA Appliance

Connecting to source server…

Enter the source (original) Username and password and root password
Enter the standalone ESXi host or vCenter server that manages your source (original) appliance

Validating…

This is where you enter the standalone ESXi or vCenter that will manage the new vCenter appliance
Enter username and password of the ESXi or vCenter

Select deployment size

Select the datastore you want the new appliance to be deployed on

Finish filling in the network information of the new appliance

Confirm all the information is correct and click finish

Stage 1: Deploy vCenter Server – this can take a while so be patient

Continue

Step 4 / Stage 2 – Upgrade source vCenter Server




I select the configuration and historical data.

Join the VMware’s Customer Experience Improvement Program (CEIP)

Confirm the information is correct and click FINISH

Shutdown Warning
The source vCenter will be shut down once the network configuration is enabled on destination vCenter Server.
Click OK to continue, or Cancel to stop the upgrade

Upgrade is being initiated …





Click on the URL link to go to the login page

Confirm your Version: 7.0.0.10600 Build number 16620007
Summary:
It is a very lengthy process but a whole lot of sit and wait. However, the features that come in 7.0 are too good to wait on. I hope everyone found this article useful.
